
오늘은 일상 생활에서 캡쳐 프로그램을 사용하지 않고 윈도우 화면 캡쳐로도 충분히 사용 가능한 경우가 많아 이에 대해 알아보겠습니다.
캡쳐 프로그램의 기본 기능들이 잘 되어있어 일반적인 캡쳐는 충분히 가능하니 많은 도움이 되길 바랍니다.
윈도우 화면 캡쳐 공통 참고사항
캡쳐 후에는 우측 하단에 클립보드에 캡쳐가 저장되었다는 메시지가 나오게 됩니다.
해당 팝업 메시지를 클릭하면 캡쳐 및 스케치라는 간단한 편집 도구가 열리게 되고 간단한 수정부터 저장위치 및 파일 형식까지 지정할 수 있습니다.
모니터 전체 화면(보여지는 전체화면)
프린트 스크린키 – 우측 상단 PRT SCR키 (F12옆에 있습니다.)
노트북의 경우 키보드 좌측 하단 FN(펑션키)를 같이 눌러주어야 합니다.
활성화 영역 캡쳐
ALT + PRINT SCREEN (창캡쳐와 유사)
바탕화면 선택 시 전체 캡쳐
브라우저 선택 시 브라우저 영역 캡쳐
직접 지정 캡쳐
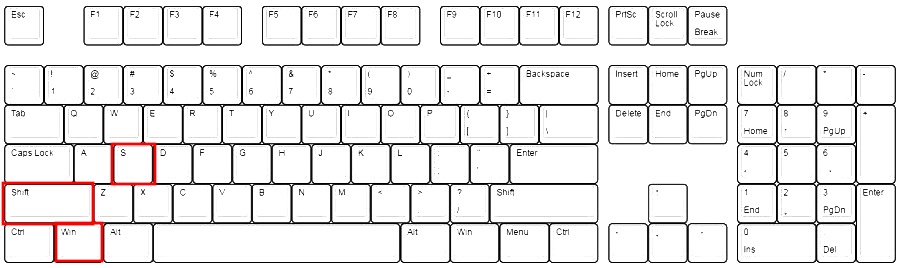
키보드 좌측하단 윈도우 로고 키와 SHIFT키 그리고 S키를 동시 누르면 윈도우 캡처 도구가 팝업됩니다.
사각형 캡쳐, 자유형 캡쳐, 창 캡쳐, 전체 화면 캡쳐 4가지 기능이 있습니다. 보통 사각형 캡쳐를 가장 많이 사용합니다.
- 사각형 캡쳐 – 사각형 모양으로 직접 사이즈를 조정해서 캡쳐해주는 방식으로 가장 많이 사용합니다.
- 자유형 캡쳐 – 직선이나 곡선 자유로운 방식으로 지정할 수 있지만 사용해보면 잘 사용하지 않는 이유를 알 수 있습니다.
- 창 캡쳐 – 선택한 영역을 캡쳐해 줍니다. 예를 들어 바탕화면 또는 브라우저 등 선택한 영역이 자동으로 설정됩니다.
- 전체 화면 캡쳐 – 보여지는 화면 모두 캡쳐 하는 기능인데 듀얼 모니터를 사용자면 자동으로 모든 화면이 설정됩니다.
컴퓨터 화면 캡쳐 및 녹화 기능
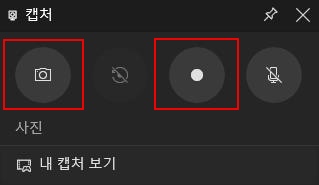
캡쳐 기능과 함께 녹화 기능도 있습니다.
윈도우 키 + G버튼
캡쳐와 함께 자동 저장
보여지는 화면 전체가 캡쳐와 함께 자동으로 저장됩니다. 저장 위치는 내 PC – 사진 – 스크린 샷 폴더입니다.
윈도우 키 + 프린트 스크린 키
엣지 스크린 캡쳐 기능
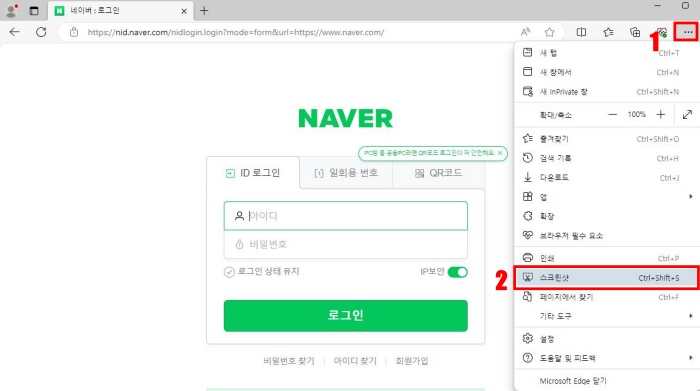
윈도우 기본 브라우저인 엣지에 캡쳐 기능이 있습니다.
브라우저 자체에 있는 기능이라 브라우저 내에서 내용을 캡쳐한다면 속도는 물론인고 스크롤 캡쳐까지 매우 안정적으로 캡쳐를 진행할 수 있습니다.
사실 엣지 사용자라면 가장 추천하는 방법입니다.
오늘은 별도의 프로그램 설치 없이 캡쳐 할 수 있는 6가지 방법에 대해 알아보았습니다. 업무와 연관된 일이 아니라면 위에서 설명 드린 캡쳐 기능만으로도 충분히 사용가능 할 것입니다. 다음 시간에는 좀 더 다양한 기능을 이용할 수 있는 캡쳐 프로그램에 대해 알아보도록 하겠습니다.





