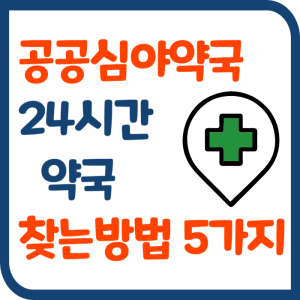윈도우10 설치 USB 만들기를 어렵게 생각하시는 분들이 많습니다. 컴퓨터AS 기사님이 한번만 방문해도 헉소리가 나오는 비용이 청구되는데 생각보다 훨씬 간단하게 윈도우 설치가 가능합니다.
오늘은 윈도우10 설치 UBS 만들기를 알아보고 간단하게 부팅하는 법과 제품키 그리고 사양 확인하는 법까지 알아보겠습니다.

윈도우10 설치 USB 준비물
- 정상적인 인터넷 연결이 되는 윈도우 10이 설치 되어있는 데스크탑
- 8GB 용량 이상의 USB
- UBS의 용량은 16G를 초과할 필요가 없습니다. 윈도우 설치 시 같이 있던 다른 파일들은 모두 삭제가 되기 때문입니다.
- 사용 빈도가 자주 있지 않기 때문에 오히려 용량을 낮추면서 안정성이 높은 USB를 선택하는 것을 추천합니다. UBS 노출 단자가 최대한 보호받는 구조라면 더욱 좋겠습니다.
윈도우10 설치 USB 만들기
- 윈도우 10 다운로드 검색 후 접속
- 윈도우 10 설치 – 지금 도구 다운로드
- (윈도우 자체를 다운받는 것이 아니고 설치 도우미 파일입니다.)
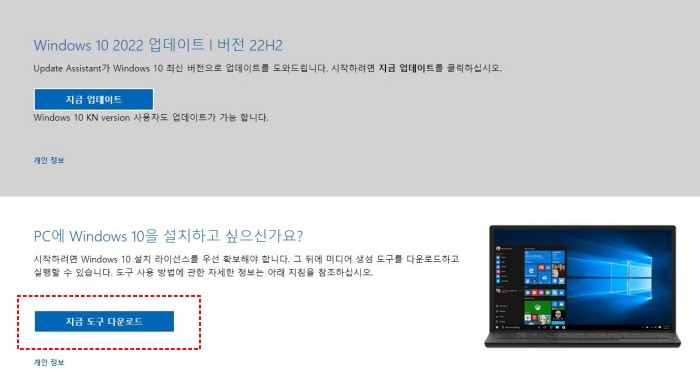
3. 다운로드된 MedeaCreationTool22h2 파일 실행
4. 약관 동의 후 다른 PC용 설치 미디어(USB 플래시 드라이브, DVD 또는 ISO 파일) 만들기 선택 후 다음 클릭
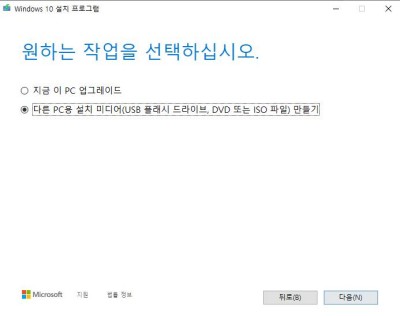
5. 언어 한국어, 에디션은 WINDOW 10, 아키텍처는 64비트 선택 후 다음 클릭
*이 PC에 권장 옵션 사용 클릭
*비트 확인방법 아래에서 추가 확인
6. 사용할 미디어 선택 (USB 플래시 드라이브)
7. 플래시 드라이브 선택(설치 USB 선택)
8. 설치 프로그램 다운로드 진행(다운로드 후 미디어 만들기 등 10~15분 정도 소요)
윈도우 부팅 방법
컴퓨터 전원을 키고 일반적으로 Del, F2, F10 중에 하나로 바이오스에 접속할 수 있고 부트 순서를 USB를 1순위로 변경 후 진행하면 됩니다.
윈도우 설치 자주 묻는 질문
윈도우10 시리얼 넘버 제품키 CD키는 어떻게 확인하나요?
명령 프롬프트에 진입후 아래 명령어를 입력해줍니다.
reg query “HKEY_LOCAL_MACHINE\SOFTWARE\Microsoft\Windows NT\CurrentVersion\SoftwareProtectionPlatform” /v BackupProductKeyDefault
명령 프롬프트는 어떻게 진입하나요?
윈도우 시작버튼 오른쪽 돋보기 모양에 CMD를 입렵 후 명령 프롬프트를 클릭합니다.
내 컴퓨터가 64비트인지 32비트인지 어떻게 확인 하나요?
윈도우설정(윈도우키 누른 후 톱니바퀴)에서 시스템 클릭 후 좌측하단 정보를 클릭하면 디바이스 사양에 관해 확인 가능합니다.
UBS말고 DVD에 구워도 되나요?
DVD는 가급적 추천하지 않습니다. 안정성면에서도 그렇지만 제법 오래전부터 데스크탑에 ODD 자체를 설치하는 분들이 많기 때문에 난감한 상황이 벌어질 수 있습니다.

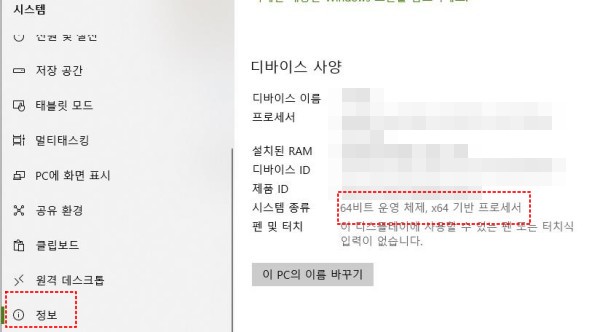
오늘은 윈도우10 설치 USB에 관하여 알아보았습니다. 윈도우11이 출시된지 한참 되었지만 아직 윈도우10이 앞도적으로 많이 사용되고 있기 때문에 일반적인 사용자라면 여러가지 측면에서 윈도우10이 가장 합리적인 선택이라고 생각합니다.